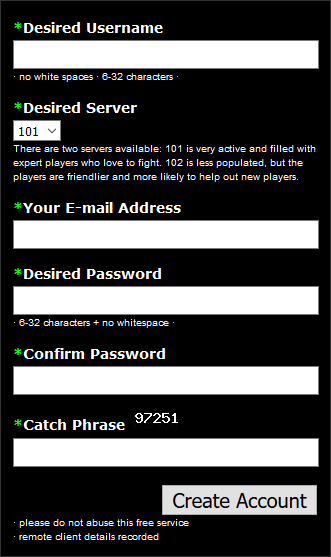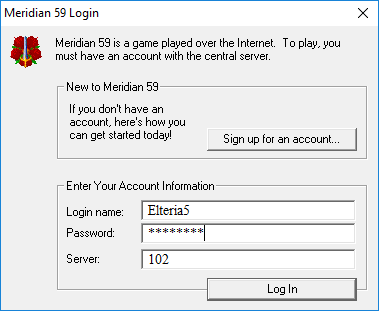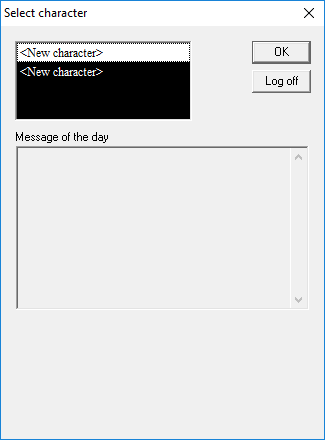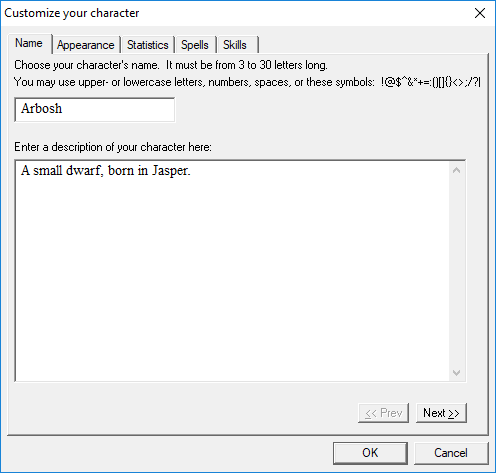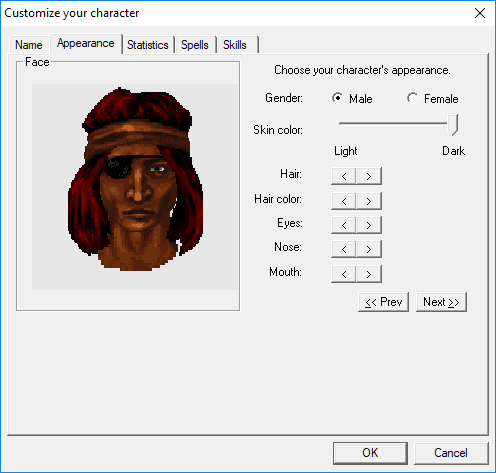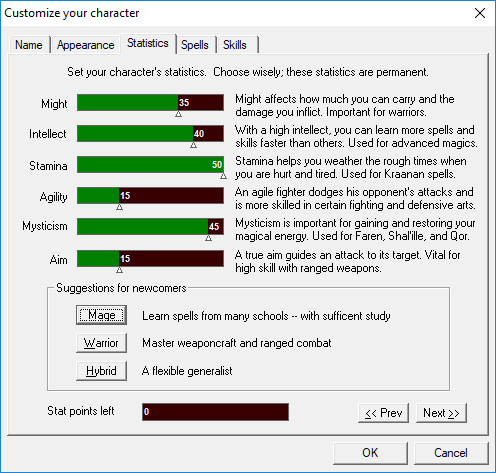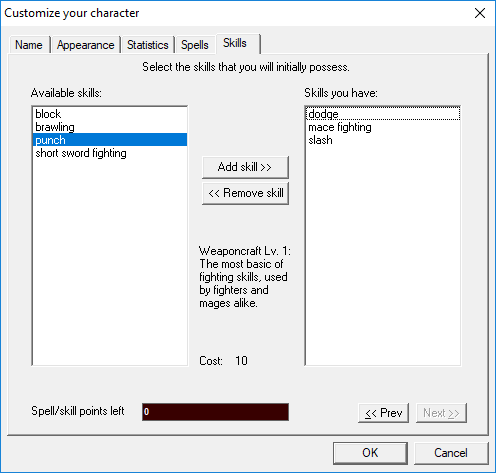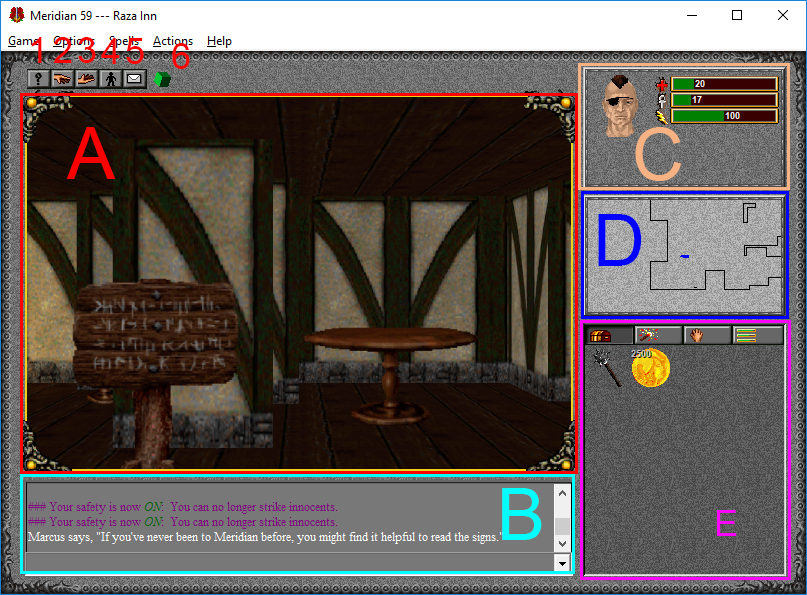Installing and understanding the Meridian 59 game client
Jump to navigation
Jump to search
This guide shows you how to set up the game client on Windows, how to create your first character and lets you understand the structure of the program.
Downloading and installing Meridian 59[edit]
- Go visit http://www.meridian59.com. On the right side, there is a small download link. Save the file to your hard disk. You'll download approximately 250Mb.
- Alternatively, click here
- On Windows 7 and newer Windows versions you'll need to run the installer as administrator. Else simply doubleclick the installer and follow the assistant.
- To run the file as administrator, right-click on the file and choose 'Run as Administrator'
Create your game account[edit]
- Go visit http://meridian59.com. On the right side, select the 'Create Account!' button.
- A new page shows up, enter the needed information:
- Desired username: Your user name (choose whatever you like here)
- Desired Server: You may choose between server 101 and 102
- Server 101 is more likely crowded and active on Player vs Player
- Server 102 is less crowded but more friendly if you dislike pvp at all
- Your E-mail address: Enter a valid e-mail address here
- Desired Password: Choose whatever you like here
- Catch Phrase: By solving this riddle you confirm that you're a real person and not some registration robot.
- Press 'Create Account'. An E-mail will be sent to you now.
- Open the E-mail and click on the mentioned link to activate your account.
Logging in for the first time[edit]
- Start the game client by double-clicking it (Link on your Desktop).
- Click the 'Click here to log on!' button
- Enter your previously created Login name (username)
- Enter your previously created password
- Enter your previously selected server (101 or 102)
- Press the login button
Creating your first character[edit]
- On the 'Select character' dialog, simply press 'OK' to start the character creation process
- Enter your character's name and a brief description. The description will be shown to other players, whenever they inspect you ingame.
- Click 'next'
- Choose your character's appearance. You can vary different parts of your character's face.
- Gender (male/female)
- Skin color
- Hairs
- Hair color
- Eyes
- Noses
- Mouths
- Click 'next'
- Choose your character's statistics. For more information about the different statistics, please read here.
- Press 'next'
- Choose your spells (if you want any..), for more details about spells, please read the Schools section.
- Press 'next'
- Choose your skills (if you want any..), for more details, please visit Weaponcraft.
- Press 'OK' to finish up the character creation
Understanding the game client (basics)[edit]
Overview of the different sections[edit]
The game client has different sections for functionality:
- Section A is the world view. You can see the world there and interact with it, like clicking on other players, activating things or fight others.
- 1: This is a help button, opening the official help page on http://meridian59.com using your standard browser.
- 2: Click this if you want to drop an item from your inventory to the ground. Opens up a 'drop' dialog where you can select items to be dropped. Helpful to get rid of trash you won't want to keep.
- 3: Click this to pick up items from the ground. Opens up a selection dialog if more than one item is in reach.
- 4: The famous 'rest' button. By clicking this you sit down to regain Vigor. The more vigor you do have, the better you regain Hit Points. Click it again to stand up again.
- 5 This button opens up the game mailer, where you can send and receive mails to other players.
- 6 The cube shows the quality of your connection to the server. Green is pretty good, yellow is still okay while red is horrible.
- Section B is the chat interaction box. The upper part shows messages you receive. These may be combat messages, chat messages from other players or NPCs or system messages. The lower part is an input field, where you can write down client commands or chat commands.
- Example: For talking to other players in the area, type 's <text>' and press enter
- Example: To talk to a player in a private manner from everywhere, type 't <player name> <text>'
- Example: To sit down (the same as button 4), enter 'rest'
- Example: To stand up again, enter 'stand'
- To make an emote, type 'e yawns loudly.'
- Section C shows your character's base statistics and his mood.
- The top bar shows your current Hit Points
- The middle bar shows your current Mana
- The bottom bar shows your current Vigor
- Section D shows a mini-map of the current area you're in. If you enter an unknown area, you first need to explore it to get more details on the mini-map.
- To open up the map in the main view, press 'CTRL + M' keys
- To close the map, press 'CTRL + M' keys again
- The blue dot in the middle of the map represents your character's position
- Section E offers different views of your character functions:
- The most right button (chest) opens up your inventory. There you can manage your inventory, for example you could inspect items, use them or throw them away.
- The next button (wand) opens up a list of the spells you can use. By double-clicking one of them you'll cast it. (try out 'Blink' for fun)
- The next button (hand) opens up a list of the weapon skills you can use. Most of them are passive.
- The last button (bars) opens up the overview of your Player Statistics. You can check your character's current values there. They may have increased by using personal spells for example.
First steps in interaction[edit]
Moving around[edit]
- After you logged in you'll find yourself in a house. Try looking around a bit:
- Move forward using the 'w' key
- Move backwards using the 's' key
- Strafe left using the 'a' key
- Streafe right using the 'd' key
- Turn left using the 'left' key
- Turn right using the 'right' key
- Look up by using the 'Page Up' key
- Look down by using the 'Page down' key
Interacting with things[edit]
- You'll examine a person standing behind a bar
- Inspect him by right-clicking on him. A description dialog shows up
- Try to inspect other things, for example the sign standing near you, or the tables
- Read the chat box, if you've been near Marcus for a while you'll examine he is talking about different things. Most of them are wisdoms you may find helpful in the near future.
- Try to leave the room, walk to the door and press the 'space' key.
- A small village appears, that's Raza. You'll see some Creatures and NPCs around. Most of the NPCs will tell you wisdoms about the game, try staying near them and read what they say.
- Try to find a merchant in one of the other houses. You can enter them by using the doors (remember: press the 'Space' key).
- When standing infront of a merchant, Ravi for example, you can interact with them:
- To buy something, stand infront of the NPC and press the 'CTRL + B' keys. A buy dialog shows up where you can select the items you want to buy, and how much of them.
- To sell something, stand infront of the NPC and press the 'CTRL + O' keys. A sell dialog shows up where you can select items from your inventory. Keep in mind that you're only able to sell things the NPC is interested in. For example a weaponsmith is interested in weapons, but would not want to buy any mushrooms.
Exploring the Mausoleum[edit]
- Try to find the Mausoleum in Raza and enter it.
- Wandering around you may find some Creatures. By killing them you may increase your maximum Hit Points (up to 25 on these mummies). Also, you can earn money and items from them.
- To fight them, equip the mace in your inventory by double clicking it. Once you wear it you can see it in the main view.
- Stand next to a mummy and target it by clicking on it. It will be highlighted in red when it is your current target.
- Press and hold the 'e' key to attack it. Keep in mind that you can only hit the mummy when it is infront of you. Mummies may change their position and walk around you, so be aware to turn over to them again.
- After some hits the mummy will die, it lays on the ground.
- Look down and check if it dropped any items (they are seen right in the corpse)
- To loot them, press the 'g' key.
- If only one item is in range, it is automatically placed into your inventory.
- If there are more items on the ground, a list shows up where you can select which items you want to loot.
- Go on with the killing to get a feeling on fighting monsters. Loot as much as you can. After a short period of time you may have earned an additional Hit Point, and some fighting skills may have increased (Dodge, Slash or Mace Fighting for example).
- Once your inventory is full, return to Raza and try selling them for money.
- Now go to the blacksmith and buy some armor or more weapons.
Leaving Raza and entering the real world[edit]
It is suggested you stay in Raza for a while to increase your abilities and to get up to 25 Hit Points. The world of Meridian is a hard place and this will ease your arrival significantly.
- You can leave Raza through a portal, located in The Grand Museum of Raza.
- Walk into it, you'll get a warning message.
- If you're sure you'd want to exit to the real world, run into it again.
Read more[edit]
- For the keyboard layout, please read Meridian 59 client keys
- For more about chat interaction, please read Meridian 59 chat commands
- For more about your character's statistics, please read Player Statistics
- For more information about skills, songs and spells, please visit Schools